If you’ve ever encountered a Windows error message that starts with “0xc000007b,” you know how frustrating it can be. This error code typically means that an application cannot start correctly, and it can be caused by a variety of issues.
In this article, we’ll take a deep dive into the world of “0xc000007b” and explore its causes, symptoms, and possible solutions.
What is the 0xc000007b error?
The 0xc000007b error typically appears when you try to launch an application or game on your Windows PC. Instead of opening normally, you’re greeted with this cryptic error message, leaving you stranded with no clear solution in sight.
Common causes of the error
There are several factors that can trigger the 0xc000007b error, including:
- DLL file conflicts
- Software compatibility issues
- Corrupted system files
- Malware infections
Understanding Error Codes
Before we go into troubleshooting, let’s take a moment to understand error codes in Windows. These codes serve as indicators of system issues, helping users and technicians identify and address problems more efficiently.
Steps to Diagnose 0xc000007b Error
Diagnosing the root cause of the 0xc000007b error requires a systematic approach. Here are some steps you can take to identify the underlying issue:
- Check error message: Pay attention to any additional information provided in the error message, as it may offer clues about the nature of the problem.
- Review recent changes: Consider any recent changes or updates to your system, such as software installations or system updates, as they could be related to the error.
- Perform system scan: Use built-in Windows tools or third-party antivirus software to scan your system for malware or other security threats.
- Check system logs: Review the Windows Event Viewer for any relevant error logs that may provide insight into the cause of the error.
- Test in safe mode: Boot your system into Safe Mode and attempt to reproduce the error, as this can help determine if third-party software or drivers are responsible.
Troubleshooting Methods
Once you’ve diagnosed the root cause of the 0xc000007b error, it’s time to explore various troubleshooting methods to resolve it. Here are some effective techniques you can try:
Update Drivers and Software
Keeping your drivers and software up-to-date is essential for ensuring compatibility and stability. Check for updates regularly and install them promptly to avoid compatibility issues that could trigger the 0xc000007b error.
Reinstalling Problematic Applications
If a specific application is consistently triggering the 0xc000007b error, try uninstalling and reinstalling it to ensure a clean installation. Be sure to download the latest version of the application from a reputable source to avoid compatibility issues.
Repairing Corrupted System Files
Corrupted system files can wreak havoc on your system and lead to errors like 0xc000007b. Fortunately, Windows includes built-in tools like System File Checker (SFC) and Deployment Image Servicing and Management (DISM) to repair and restore corrupted files.
Typing Command : sfc /scannow
Dependency issues leading to the error
When an application relies on a particular DLL file or set of files that are missing or incompatible, it can trigger the 0xc000007b error. Resolving these dependency issues is crucial to resolving the error and restoring normal functionality.
Preventive Measures
While troubleshooting and resolving the 0xc000007b error are essential, taking preventive measures can help minimize the likelihood of encountering similar issues in the future. Here are some preventive measures you can implement to keep your system running smoothly:
- Regular Maintenance: Perform regular system maintenance tasks such as disk cleanup, defragmentation, and software updates to keep your system optimized and free from errors.
- Backup Your Data: Regularly back up your important files and data to prevent loss in the event of system failures or errors.
- Use Reliable Software Sources: Download software and drivers only from reputable sources to minimize the risk of compatibility issues and malware infections.
- Monitor System Performance: Keep an eye on your system’s performance metrics and address any anomalies or warning signs promptly to prevent issues from escalating.
- Stay Informed: Stay informed about the latest developments in software and security to proactively address emerging threats and vulnerabilities.
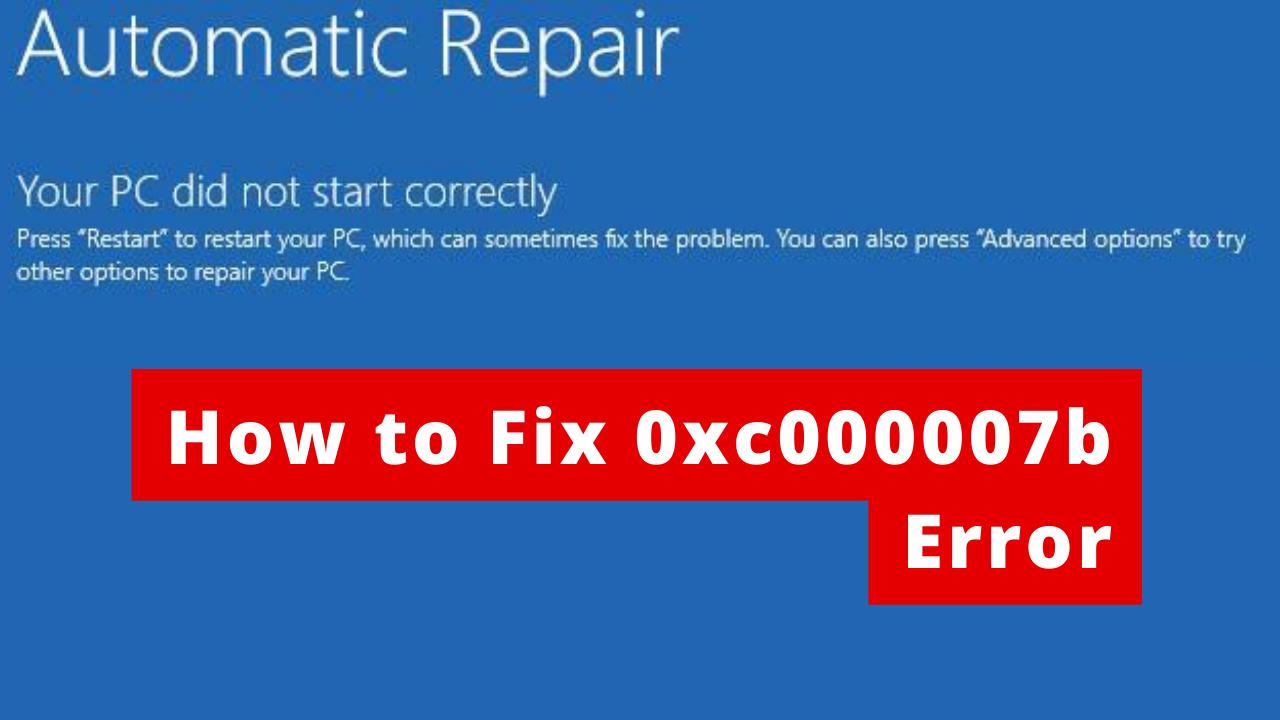
I’m not sure the place you’re getting your information, but good topic.
I must spend a while studying more or understanding more.
Thanks for wonderful info I was searching
for this info for my mission.