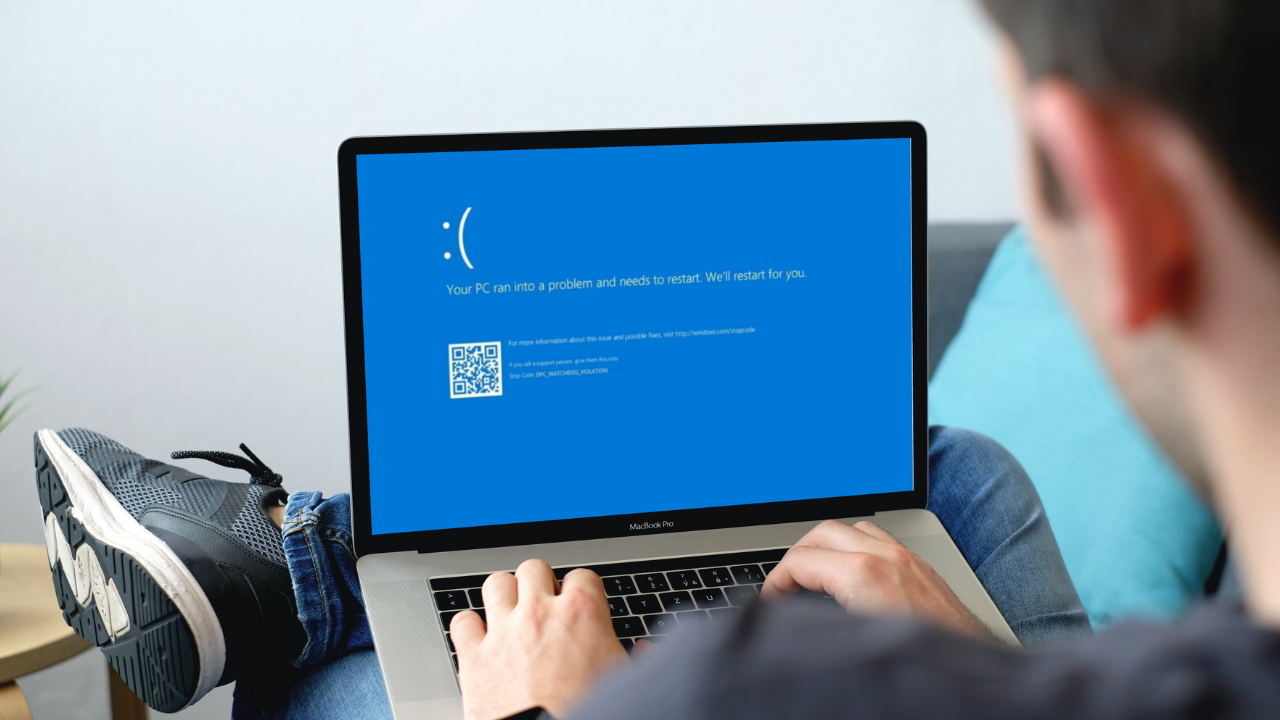DPC_WATCHDOG_VIOLATION error at least once this error is known to cause system crashes, blue screens of death (BSOD), and other performance issues. In this article, we will discuss everything you need to know about DPC_WATCHDOG_VIOLATION, including its causes, symptoms, and fixes.
What is DPC_WATCHDOG_VIOLATION Error?
DPC_WATCHDOG_VIOLATION is an error message that appears on Windows operating systems when the system encounters a problem with a driver or a hardware component. The error message usually appears as a blue screen with the message “Your PC ran into a problem and needs to restart. We’re just collecting some error info, and then we’ll restart for you.
What Causes DPC_WATCHDOG_VIOLATION Error?
- Outdated or corrupt device drivers, particularly those related to storage, graphics, or network devices.
- Faulty hardware components, such as a failing hard drive, motherboard, or RAM.
- System file corruption or damage, which can occur due to malware infections, incomplete software installations, or sudden power outages.
Symptoms of DPC_WATCHDOG_VIOLATION Error
- Blue screen of death (BSOD) with the DPC_WATCHDOG_VIOLATION error message.
- System crashes or freezes, particularly when performing resource-intensive tasks.
- Slow system performance or startup times.
- Inability to access certain hardware devices or features.
How to Fix DPC_WATCHDOG_VIOLATION Error
Method 1: Disable or Remove Faulty Hardware
- Wireless network adapters
- External hard drives or solid-state drives
- Graphics cards
- Sound cards
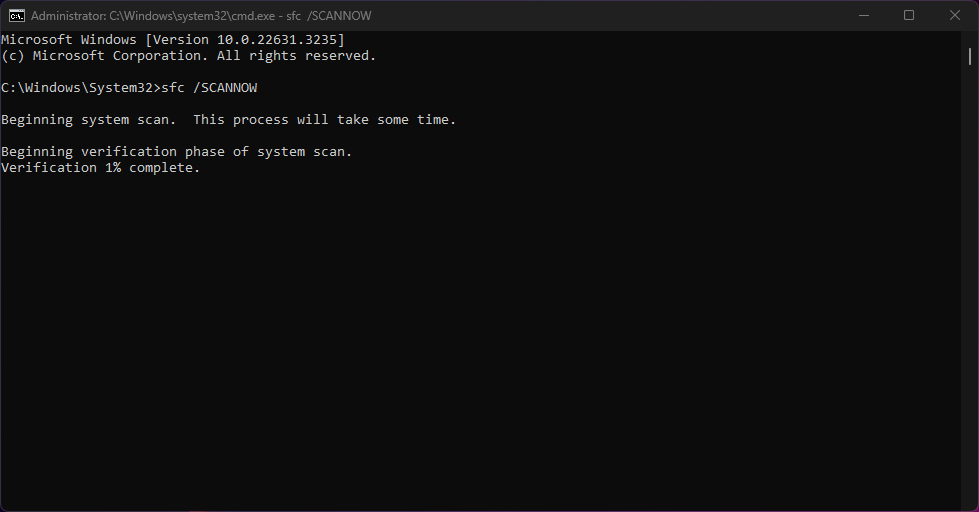
- You can run this command in (Command prompt or Powershell)
Typing "DISM /Online /Cleanup-Image /RestoreHealth" and hitting Enter.
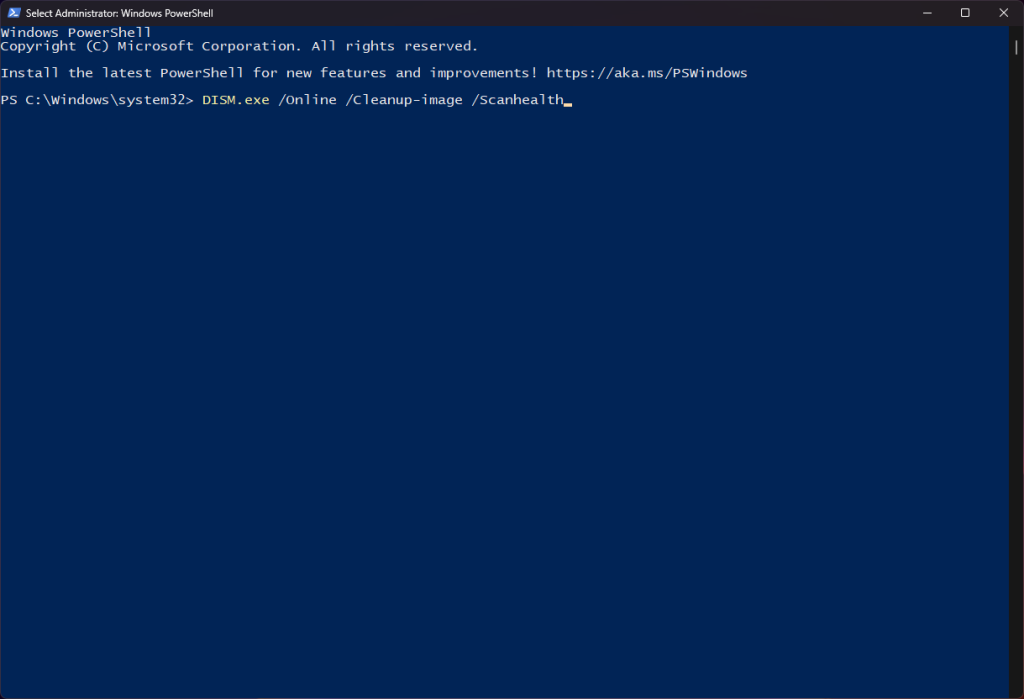
Method 3: Disable Fast Startup
Fast Startup is a feature in Windows that can cause the DPC_WATCHDOG_VIOLATION error. To disable this feature, follow these steps:
- Windows + S type Control Panel and open “Power Options.”
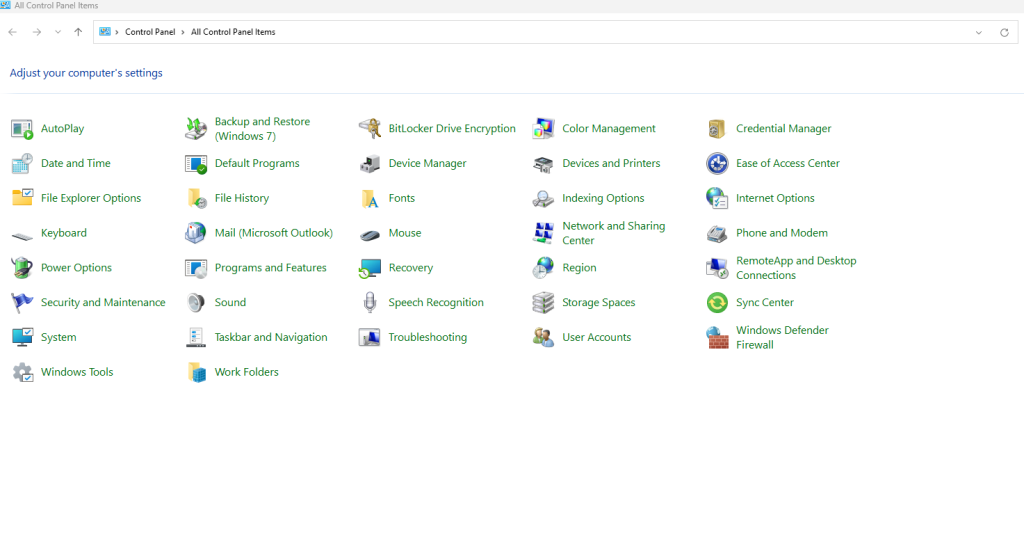
- Click “Choose what the “power buttons do”.
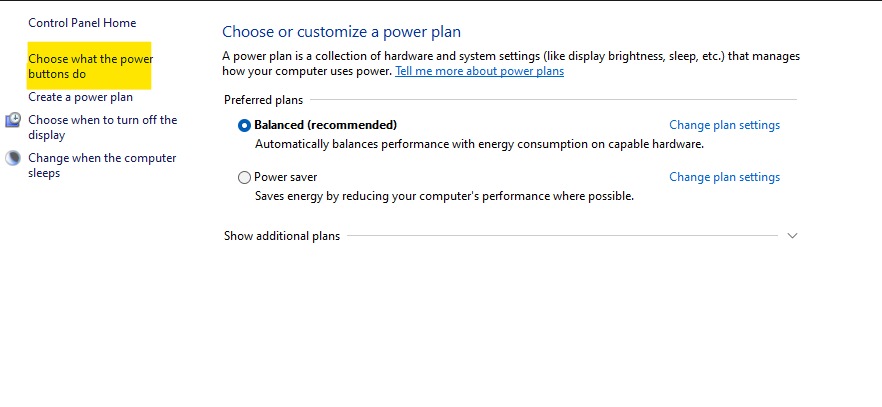
- Click “Change settings that are currently unavailable”.
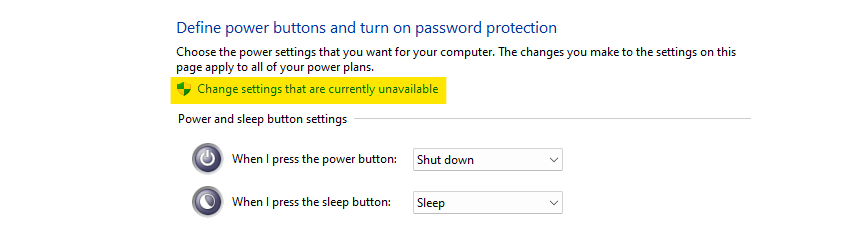
- Scroll down and uncheck “Turn on fast startup.”
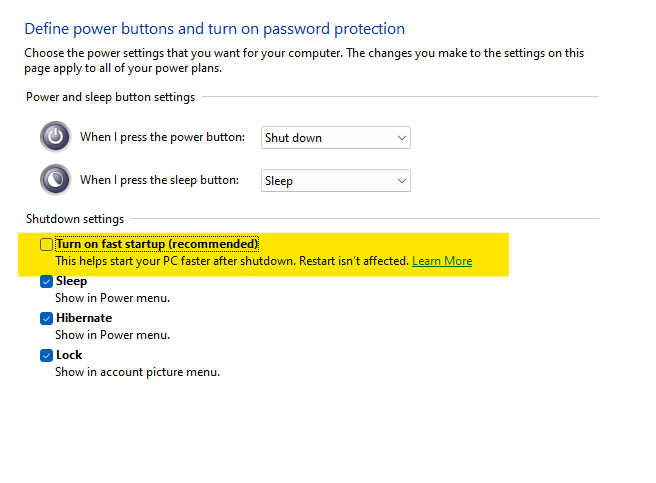
- Click “Save changes” to apply the changes.
Method 4: Update Windows
- Open the Setting
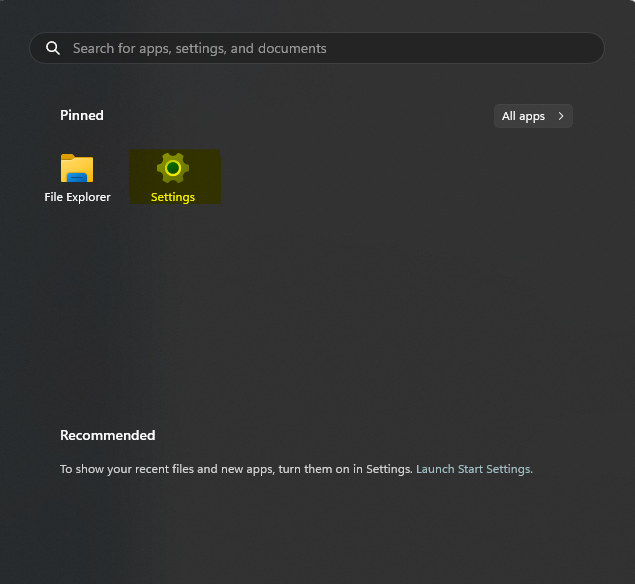
- Open “Windows Update“
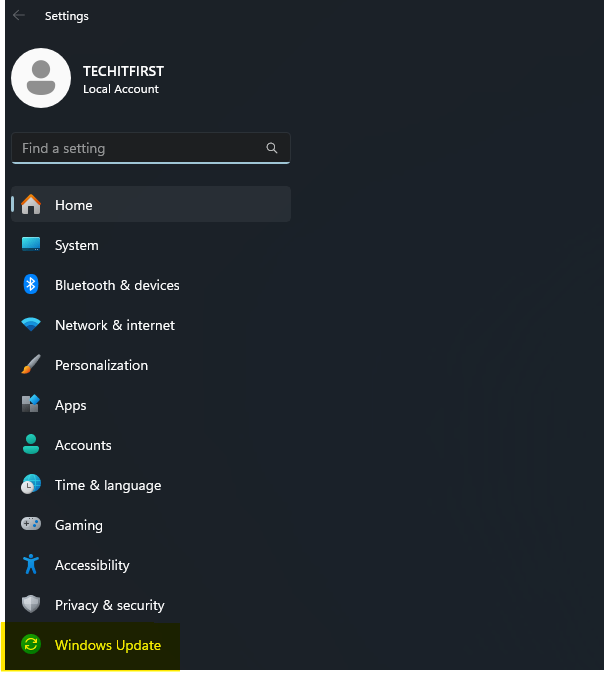
- Click on “Check For Update” and install windows update .
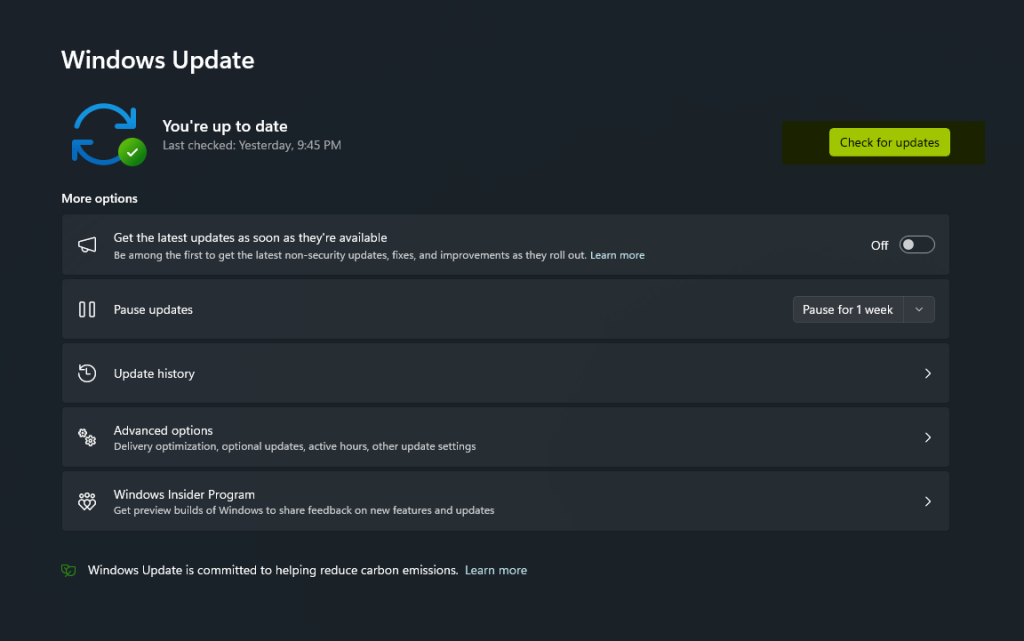
- Once installation complete Restart the PC
Method 5: Reset Windows
- Press Windows key + S and type “Reset this PC.”
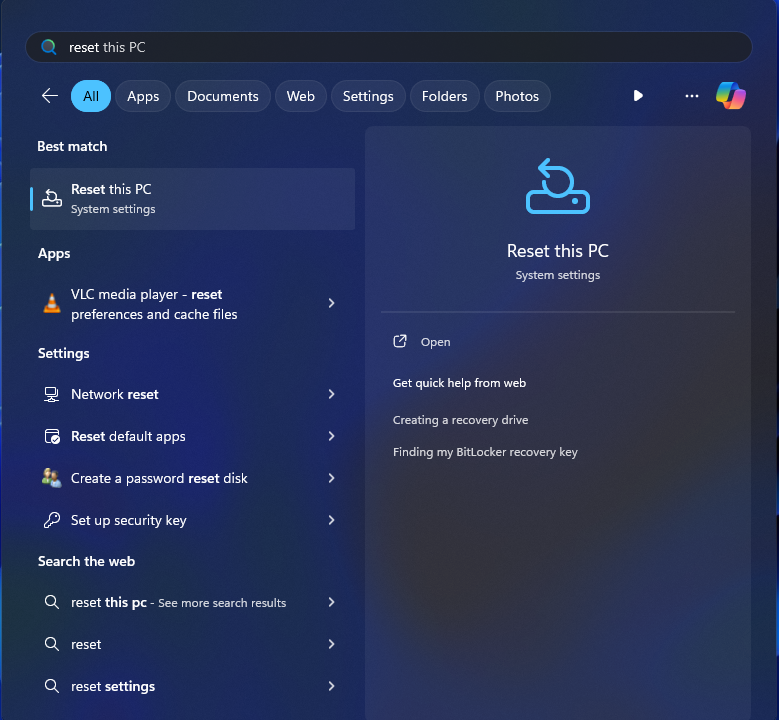
- Choose whether you want to keep my your personal files and click “Reset.”
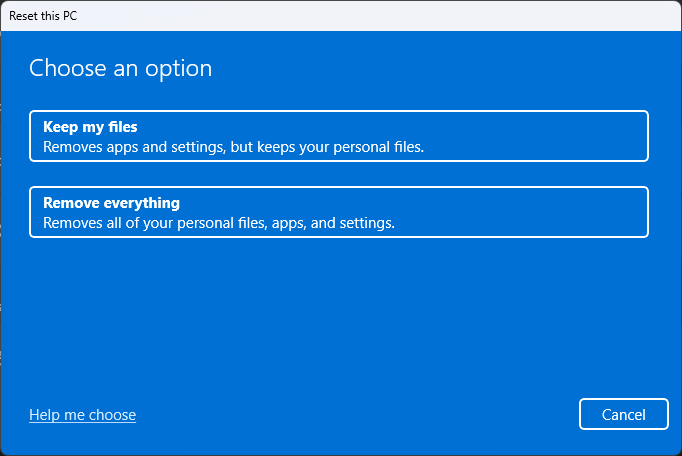
- Follow screen instruction
To Avoid Errors
Keep your drivers up to date.
Ensure that all your device drivers, especially those for critical components like the motherboard, graphics card, and network adapter, are up to date.
Disable overclocking.
If you’ve overclocked your CPU, GPU, or RAM, try reverting to their default settings. Overclocking can sometimes cause system instability and trigger errors.
Check for conflicting software.
Certain third-party software or drivers may conflict with each other and cause the error. Try uninstalling recently installed programs or drivers to see if the problem resolves.
Reset BIOS settings
If you’ve made changes to your BIOS settings, try resetting them to their default values. Incorrect BIOS settings can cause hardware-related errors.
Check for overheating
Overheating can cause hardware to malfunction and trigger errors. Ensure that your system is adequately cooled and that all fans are functioning properly.
Check Event Viewer
Look for any related error messages in the Event Viewer. This can provide more information about what caused the DPC_WATCHDOG_VIOLATION error.