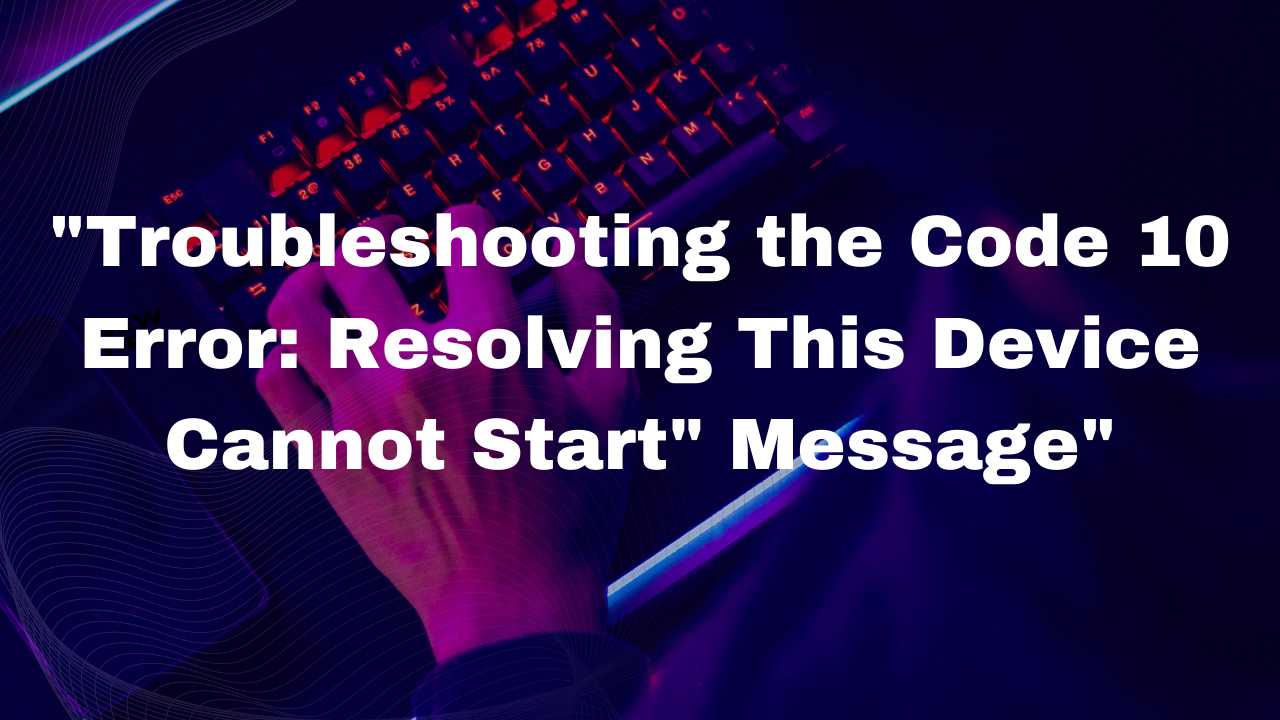If you may have come across a situation where you plug in a device to your computer, and it fails to work correctly. This can be frustrating, especially when you receive an error message that reads “This Device Cannot Start (Code 10).” This error message indicates that the device drivers installed on your computer are either corrupt or not installed correctly.
In this article, we will discuss what the Code 10 error is and how to resolve it.
Understanding the Code 10 Error
The Code 10 error is a device manager error that appears in the Windows operating system. When you see this error, it means that the device driver has failed to start correctly. It is usually caused by outdated or corrupted device drivers. A device driver is a software program that enables your computer to communicate with hardware devices such as printers, keyboards, and mice.
Causes of the Code 10 Error
There are several reasons why you may encounter the Code 10 error. Some of the most common causes include:
- Outdated or Corrupted Drivers: The most common cause of the Code 10 error is outdated or corrupted device drivers. If the driver is not updated, it may not be compatible with the new hardware or operating system.
- Missing Drivers: If the device driver is missing, your computer may not be able to communicate with the hardware device.
- Faulty Hardware: If the device itself is faulty, it may not work correctly even if the drivers are installed correctly.
Advanced Troubleshooting
Using Device Manager
Device Manager is a built-in Windows tool that allows users to view and manage hardware devices and their drivers. Utilizing Device Manager, users can identify devices with issues, update drivers, and troubleshoot errors effectively.
Checking Event Viewer
Event Viewer is another useful tool for diagnosing device-related errors. It logs system events and errors, providing valuable insights into the root causes of the “Device Cannot Start” message. Analyzing Event Viewer logs can help pinpoint underlying issues and guide troubleshooting efforts.
Running Hardware Diagnostics
Many computers come with built-in diagnostic tools that can help identify hardware issues. Running comprehensive hardware diagnostics can uncover underlying problems with components such as RAM, hard drives, and graphics cards, facilitating targeted troubleshooting and resolution.
Troubleshooting Steps
There are several methods you can use to fix the Code 10 error. Here are some of the most effective solutions:
Method 1: Update the Device Driver
Updating the device driver is the most common solution to the Code 10 error. Here is how to update the driver:
- Press the Windows key + X and select “Device Manager” from the menu.
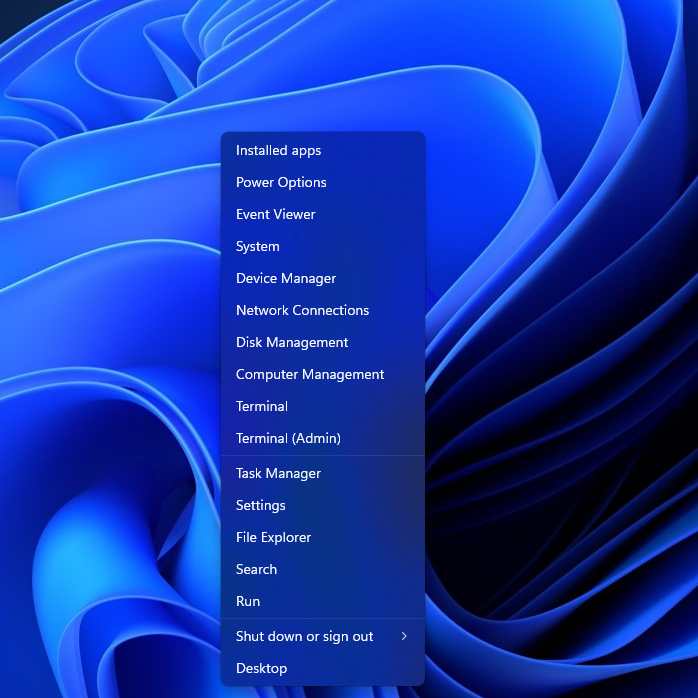
- Select “Update driver” from the context menu.
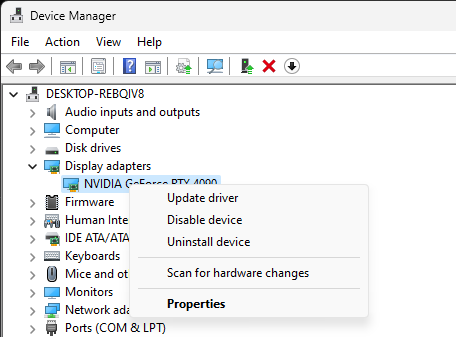
- Follow the prompts to update the driver.
Method 2: Reinstall the Device Driver
If updating the driver does not work, you can try reinstalling it. Here is how to do it:
- Press the Windows key + X and select “Device Manager” from the menu.
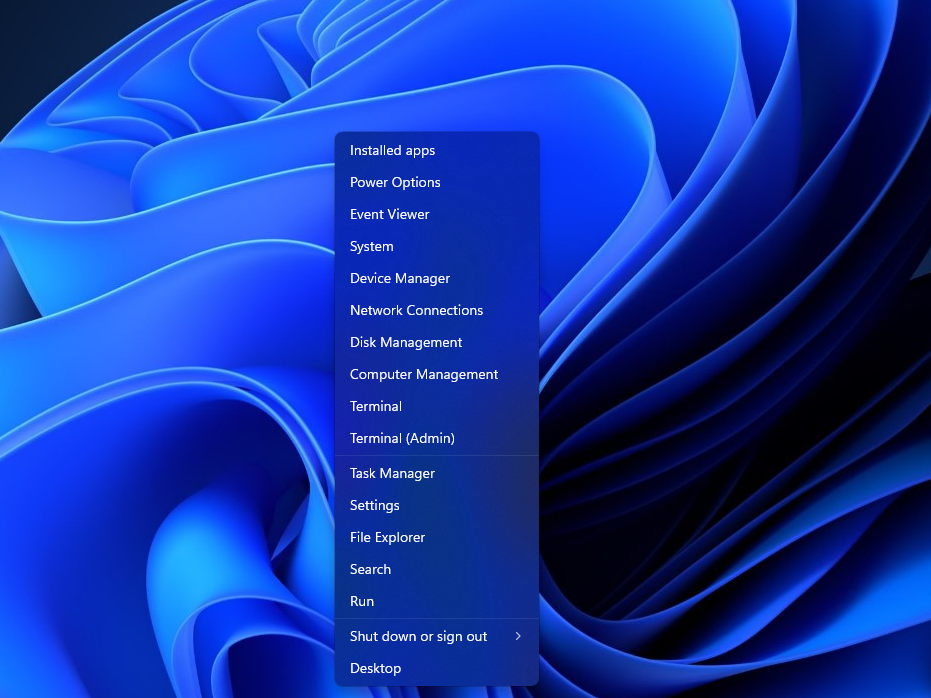
- Select “Uninstall device” from the context menu.
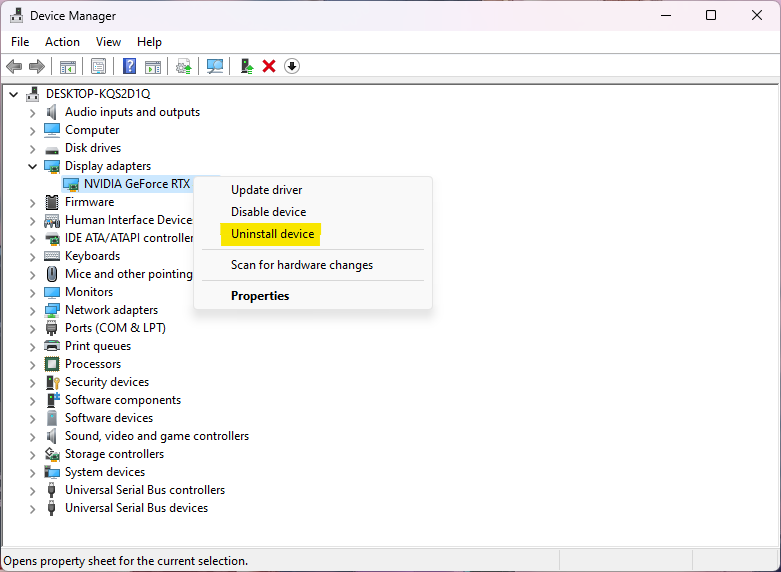
- Restart your computer.
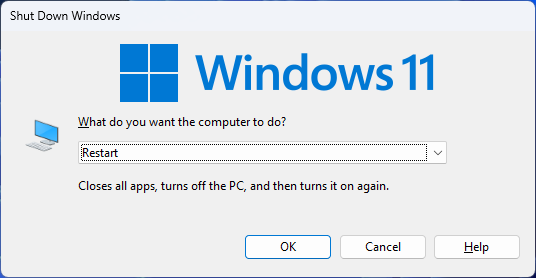
- Windows will automatically reinstall the driver.
Method 3: Roll Back the Device Driver
If updating or reinstalling the driver does not work, you can try rolling back the driver to its previous version. Here is how to do it:
- Press the Windows key + X and select “Device Manager” from the menu.
- Locate the device with the Code 10 error and right-click on it.
- Select “Properties” from the context menu.
- Select the “Driver” tab.
- Select “Roll Back Driver” and follow the prompts.
Method 5: Run the Troubleshooter
Running the troubleshooter is another way to fix the Code 10 error. Here is how to do it:
- Press the Windows key + I to open the Settings app.
- Click on “Update & Security” and select “Troubleshoot” from the left menu.
- Select “Hardware and Devices” and click on “Run the troubleshooter.”
- Follow the prompts to complete the troubleshooting process.
Preventive Measures
Monitoring Hardware Health
Regularly monitoring the health of hardware components can help identify potential issues before they escalate into major problems. Utilizing system monitoring tools or third-party software can provide real-time insights into the performance and condition of hardware devices.
Proper Installation of Hardware
Ensuring proper installation of hardware devices is crucial for preventing issues like hardware conflicts and connection problems. Following manufacturer guidelines and best practices when installing new hardware can minimize the risk of encountering the “Device Cannot Start” message.