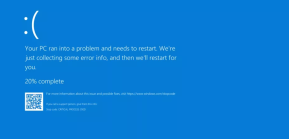The “Critical Process Died” error is a common Blue Screen of Death (BSoD) error encountered by Windows users. When this error occurs, the system abruptly stops and displays a blue screen with the error message: “Your PC ran into a problem and needs to restart. We’re just collecting some error info, and then we’ll restart for you.” This error signifies a critical system failure that demands immediate attention. In this article, we will explain the “Critical Process Died” error and its causes, and provide practical solutions to fix it.
Your PC ran into a problem and needs to restart. We’re just collecting some error info, and then we’ll restart for you.” This error often signifies a critical system failure that requires immediate attention.
In this article, we will explain the “Critical Process Died” error and its causes, and provide practical solutions to fix it.
What is a Blue Screen Critical Death Error?
“The Blue Screen of Death (BSOD) is an error screen that appears on Windows operating systems after a fatal system error. It usually has a blue background with error codes and messages, signaling that the Blue Screen of Death (BSOD) is an error screen that is commonly associated with Windows operating systems and is triggered by a critical system error.
Typically featuring a blue background with error codes and accompanying messages, the appearance of BSOD signifies a system crash, necessitating a reboot of the operating system. the system has crashed and requires a restart.”
Understanding the Critical Process Died Error
What Causes the Critical Process Died Error?
Several factors can trigger the Critical Process Died error, including:
- Certainly, Corrupted system files, defective hardware, outdated or incompatible device drivers, as well as malware or virus infections, are frequent origins of computer issues.
Common Symptoms of the Critical Process Died Error.
Identifying the Critical Process Died error is essential for effective troubleshooting Common symptoms include:
- Frequent system crashes leading to BSoD
- Error message displaying “Critical Process Died”
- Inability to boot into Windows properly
Troubleshooting the Critical Process Died Error.
Resolving the Critical Process Died error requires careful diagnosis and troubleshooting. Here are some steps to help fix the issue:
Restart Your Computer
- A simple restart may resolve temporary system glitches causing the error.
Check Disk Errors
- Running the CHKDSK utility can detect and repair disk errors that may contribute to system instability.
Check for System Updates
- Ensure your operating system is up to date with the latest patches and fixes.
Check for Hardware Issues
- Inspect hardware components for any signs of damage.
Disable Overclocking
- If overclocking is enabled, revert to default settings as overclocking can destabilize the system and trigger errors.
Run System File Checker
The System File Checker tool is a built-in Windows utility that scans for corrupt system files and repairs them. Here’s how to run it:
- Press the Windows key + X and select “Command Prompt (Admin)”.
- Type “sfc /scannow” and press Enter.
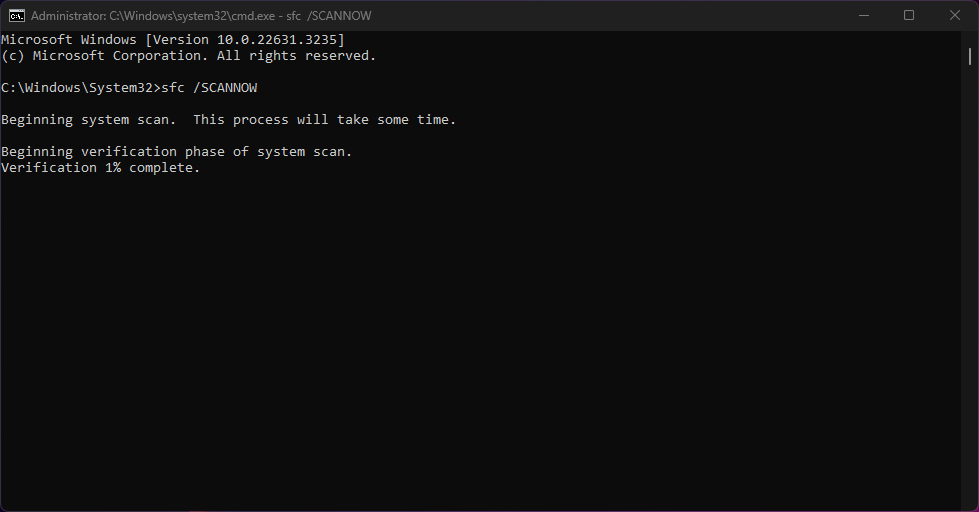
- Wait for the scan to complete and restart your computer.
Repair Corrupt System Files
If the System File Checker tool is unable to repair corrupt system files, you can use the Deployment Image Servicing and Management (DISM) tool to repair them. Here’s how to do it:
- Press the Windows key + X and select “Command Prompt (Admin)“.
- Type “DISM /Online /Cleanup-Image /RestoreHealth“ and press Enter.
- Wait for the scan to complete and restart your computer.
Perform System Restore
If you recently installed new software or made changes to your system settings and started encountering the “Critical Process Died” error, you can perform a system restore to revert to a previous working state. Here’s how to do it:
- Press the Windows key + X and select “Control Panel“.
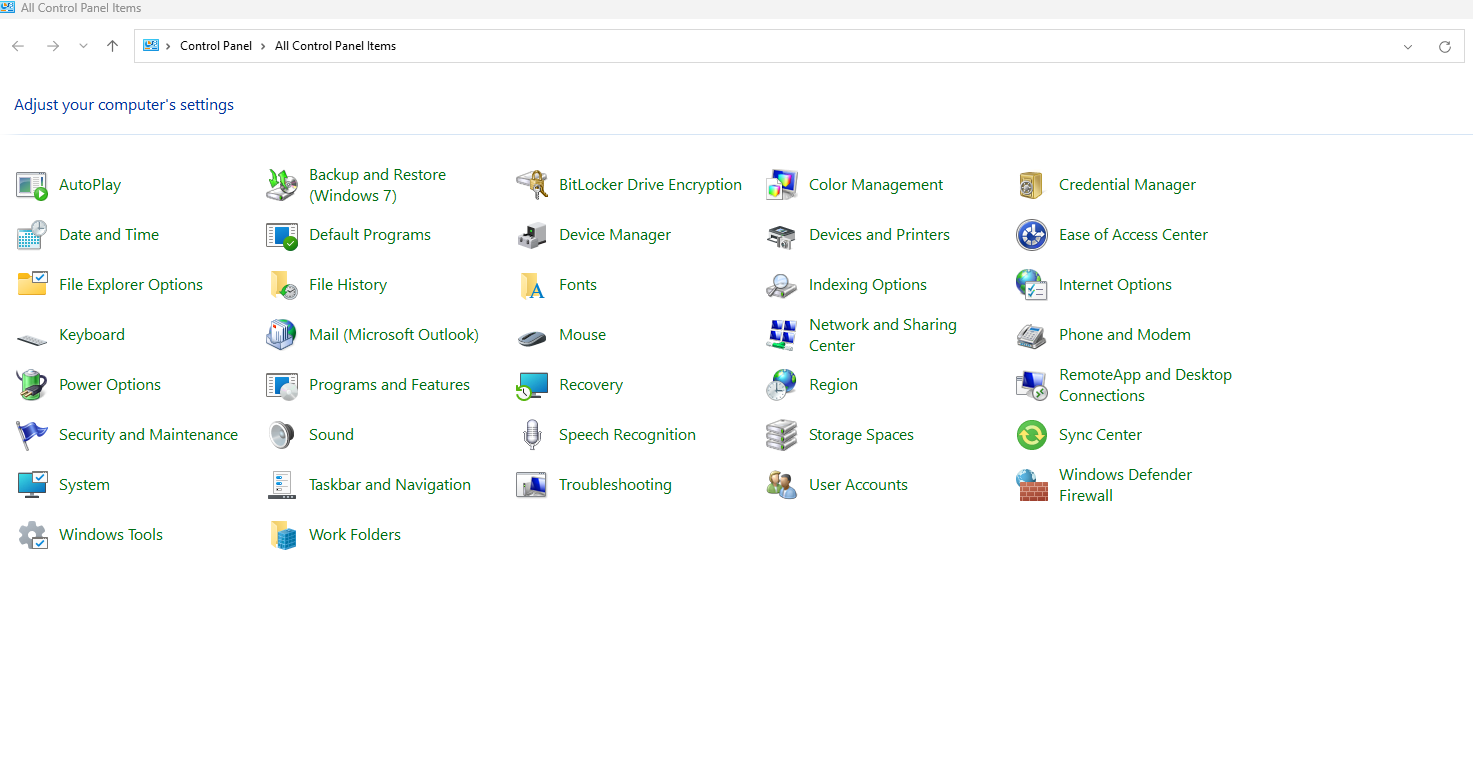
- Click “System and Security” and select “System”.
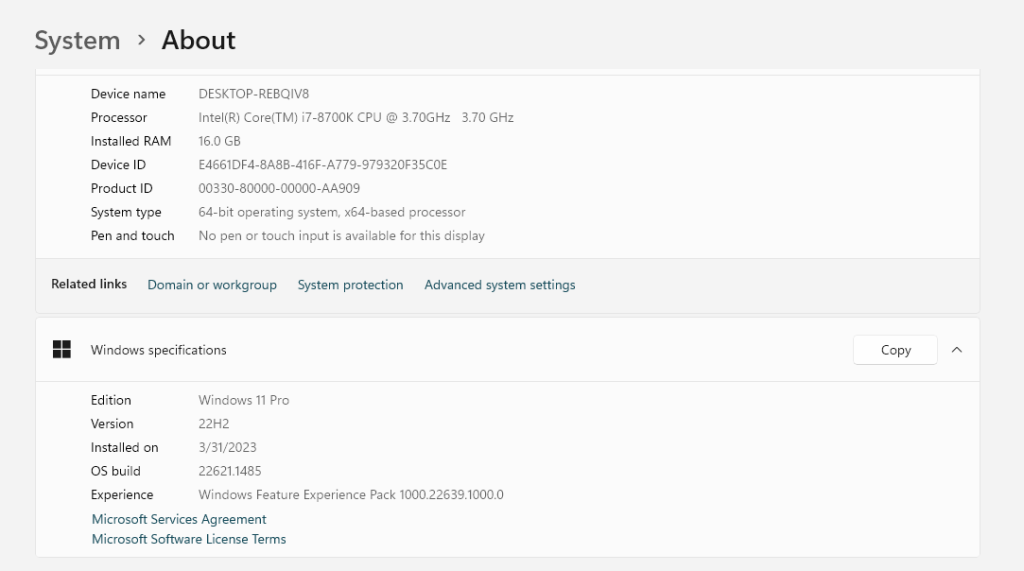
- Click “System Protection” and select “System Restore”.
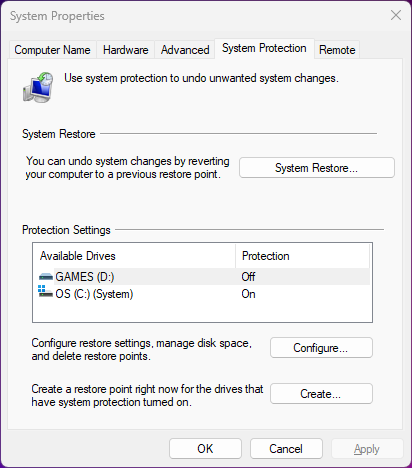
- Follow the on-screen instructions to restore your system to a previous working state.
Preventive Measures
By following these preventive measures, you can minimize the risk of encountering the Critical Process Died error and ensure a more stable and reliable computing experience.
- Remember to be cautious when installing new software or drivers. Always download them from official sources and verify their compatibility with your system to avoid conflicts that could lead to errors.
- It’s important to monitor your system’s temperature to ensure it is adequately cooled. Consistently monitoring its temperature can help prevent overheating, which can result in hardware failures and system crashes.
To effectively address a blue screen critical death error, it’s important to approach the troubleshooting process systematically. Begin by identifying the specific error code and any accompanying error messages. Utilize diagnostic tools such as Windows Event Viewer and Memory Diagnostic to gather more information about the issue.
Once you have a clear understanding of the root causes, explore solutions such as updating device drivers, checking for hardware issues, and examining recently installed software or updates. By taking these steps, you can minimize system downtime and restore the smooth operation of your Windows 10 system.